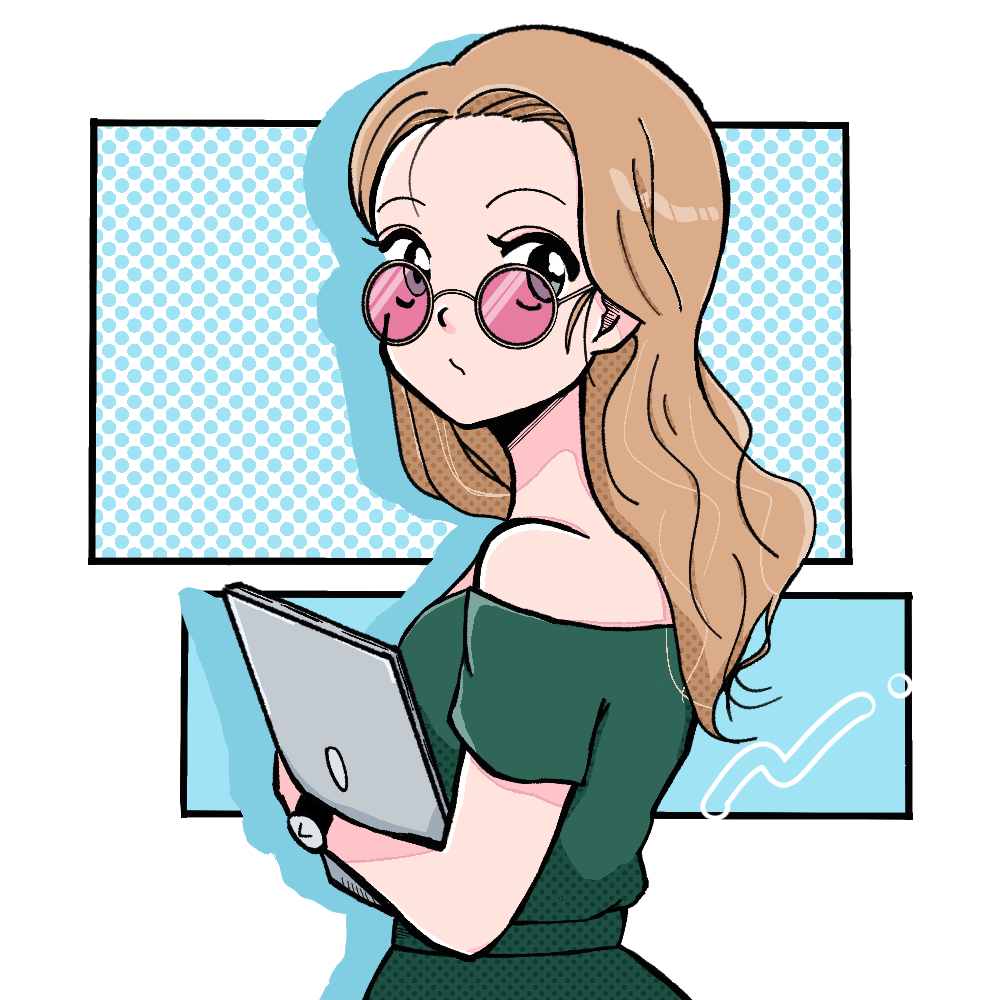WordPressプラグインとは?
プラグインとは、Wordpressに標準で備わっていない機能を拡張するプログラムのことです。
プラグインをインストール・有効化することで、目的に応じた機能をWordpressに追加することができます。
セキュリティ・記事作成効率化・バックアップなど、様々なものがあり、ほとんどの機能は無料で使用することができます。
WordPressにおすすめの必須プラグイン11選
Edit Author Slug

ログインIDと記事更新者IDを区別させるプラグイン。
WordPressの初期設定ではログインIDと更新者IDが一緒になっており、ユーザーにログインIDが筒抜けになっています。
セキュリティ面で非常に高リスクのため、それぞれを別々にして安全性を高めるため、必ず導入しましょう。
インストールはこちら>> Edit Author Slug
BackWPup – WordPress Backup Plugin

記事のバックアップを自動で行ってくれるプラグインです。
インストールはこちら>> BackWPup – WordPress Backup Plugin
Akismet Anti-spam: Spam Protection

スパムやコメントをブロックして対策することができます。
インストールはこちら>> Akismet Anti-spam: Spam Protection
Broken Link Checker

リンクや消えた画像をチェックして通知してくれます。
インストールはこちら>> Broken Link Checker
EWWW Image Optimizer

サイズの大きい画像を圧縮してサイズを縮小してくれます。
インストールはこちら>> EWWW Image Optimizer
Table of Contents Plus

見出しごとの目次を自動で作成してくれます。
インストールはこちら>> Table of Contents Plus
Advanced Editor Tools

記事作成の際のタグや装飾を簡単に呼び出すことができます。
インストールはこちら>> Advanced Editor Tools
XML Sitemap Generator for Google

記事のサイトマップをGoogleに送信してくれます。
インストールはこちら>> XML Sitemap Generator for Google
WP Multibyte Patch

インストールはこちら>> WP Multibyte Patch
知っておきたい便利プラグイン
Classic Editor

インストールはこちら>> Classic Editor
Classic Widgets

インストールはこちら>> Classic Widgets
Customizer Export/Import

インストールはこちら>> Customizer Export/Import
プラグインをインストールする際の注意点5つ
プラグインをインストールする際の注意点をご紹介します。
・信頼できるプラグインを導入する
・定期的にアップデートする
・必要最低限のプラグインのみ導入する
・プラグイン同士の相性に注意する
・一つ一つ順番にインストールして様子を見る
WordPressプラグインのインストール手順
プラグインのインストール手順をご紹介します。
Wordpressの管理画面へ
WordPressの管理画面からプラグインを選択します。

プラグインを新規追加する
プラグインの「新規追加」を選択。

プラグイン名を検索
インストールしたいプラグイン名を検索します。

検索名が完全一致しないと表示されない場合もあるので注意しましょう。
プラグインをインストールする
プラグインが表示されたら、「今すぐインストール」を選択します。

インストールを選択すると、インストールが行われます。

プラグインを有効化する
インストールが完了すると「有効化」ボタンが青く表示されるので、そちらを選択します。

有効化できると、「プラグインを有効化しました」と表示されます。

インストールしたプラグインに「無効化」と表示されていれば、プラグインが「有効化」されているので、これで完了です。

あとは、プラグインに応じて必要な設定を行ってください。
プラグインのインストールはとっても簡単ですので、Wordpressブログを開設したら、サクッとインストールしちゃいましょう!