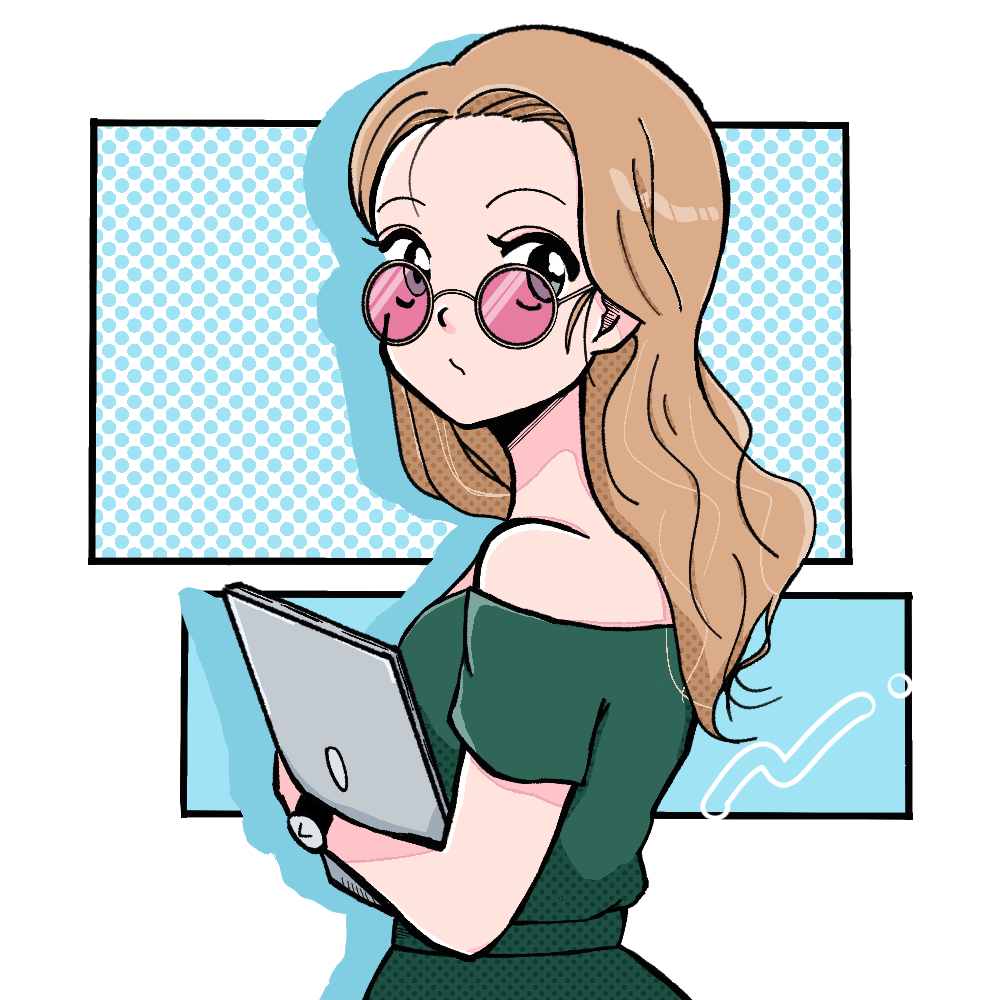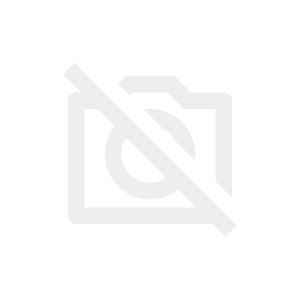
ここではワードプレスでブログを開設後、導入してほしい項目の1つである「Googleアナリティクス」の
最新版「Googleアナリティクス GA4」の導入方法についてご紹介します♪
この記事でわかること
- Googleアナリティクスの使い道
- Googleアナリティクスの導入法
とっても簡単3STEP!5分で設定できるので、ささっと導入しちゃいましょう!
※Googleアナリティクスは無料で利用できます。

Google アナリティクス って何?

Googleアナリティクスとは、Googleが無償で提供しているウェブサイトのアクセス解析ツールです。
アナリティクスでできること

アナリティクスでは
属性:どんな人がブログに訪れているか
→ 性別、年齢、地域、興味関心など
流入:どこからブログに流入してきたか
→SNS、検索、外部リンクなど
行動:ブログ内でどのページを見ているか
→1番見られているページ、離脱したページなど
時間:どれくらい滞在しているか
現在:リアルタイムでブログにいるユーザー数
などがわかります。
有料のデータ解析がたくさん出回っている中で、これだけの機能を無料で使えるのはめちゃめちゃスゴイです!
ありがたく使わせてもらいましょう。
アナリティクスはどんなことに活かせるの?

アナリティクスを活用するとこんなことに活かせます。
トラフィックの分析:ページの滞在率や離脱率を知ることで、記事コンテンツの改善に役立つ。
ユーザーの行動分析:どの記事からどの記事に流れているかなどを知ることで、読者が何を求めているかを把握し改善できる。
ただ記事を書いて終わりではなく、どこが読まれていてどこで離脱しているのかを分析することで、
読者により良いブログに改善することができます!
アナリティクスの種類
アナリティクスには
・旧バージョン ユニバーサルアナリティクス
・新バージョン Google Analytics4 GA4
の2種類がありますが、旧バージョンは2023年7月1日以降使用できなくなるので、最新のGA4で登録しましょう!
ここでは最新のGA4の導入法を解説します。
Googleアナリティクスをブログに設定する方法
Step1 アナリティクスのアカウント作成

Googleアナリティクスを利用するにはGoogleアカウントを持っている必要があります。
まだお持ちでない方は、Googleアカウントを作成してから進めましょう。

「測定を開始」を選択。

「アカウント名」にはブログ名などを入れましょう。なんでもokです。
「アカウントのデータ共有設定」は4つすべてにチェックを入れます。
「次へ」を選択。

「プロパティ名」にはブログ名を入れます。
「レポートのタイムゾーン」
「通貨」
ともに「日本」に設定します。
「次へ」 は押さずに
「詳細オプションを表示」を選択

①「ユニバーサルアナリティクスプロパティの作成」をonにする。
②「ウェブサイトのURL」にブログのURLを入力する。
③上ふたつを選択します。
④「次へ」を選択。

「ビジネスの概要」を入力していきます。
「業種」は選択しなくてOK
「ビジネスの規模」は小規模を選択。
「Googleアナリティクスの利用目的」は上二つにチェックをすればOK。
「次へ」を選択。
次にGoogleアナリティクス利用規約 の同意をします。


①「日本」を選択。
②チェックボックスにチェックを入れる。
③スクロールダウンする。
④もう一つのチェックボックスにチェックを入れる。
⑤「同意する」を選択。
ウェブストリームの詳細 が表示されるので、画面は閉じずにそのままにしておきます。

間違えて閉じてしまったら・・・
画面を閉じてしまったらこちら。

左下にある設定ボタンを選択。

プロパティにある「データストリーム」を選択。
すると、先ほどの画面がでてきます♪
Step2 ワードプレスブログと紐づける
次に、ワードプレスブログと紐づけていきます。
テーマごとに少しやり方が違うので、
・このブログで使用しているテーマ「Affinger6」 での導入方法
・Conoha wing 申し込み時に付いている無料テーマ「cocoon」の導入方法を
それぞれ開設します!
Affinger6 の場合

「ストリームの詳細」の「測定ID」にあるコピーアイコンをクリックしてコピーします。

ワードプレスブログにログインし、ダッシュボードから「Affinger6管理」を選択。

①「Google・広告/AMP」を選択。
②アナリティクスコードに先ほどコピーした「G-○○○」を貼り付けします。

③右端にある「Save」を選択して保存。
これでブログとアナリティクスの紐づけは完了です(*´ω`*)
Cocoonの場合
まず、子テーマの「Cocoon child」が有効化されていることを確認します。

①ワードプレスブログにログインし、外観を選択。
②テーマを選択し子テーマである「Cocoon child」が有効されていることを確認します。
※親テーマを有効化していると、テーマやワードプレスブログのアップロードをした際に
データが消滅する場合があるので、必ず子テーマを有効化してください。

Googleアナリティクスの先ほどの画面を下にスクロールし
「タグの実装手順を表示する」を選択。

①「手動でインストール」するを選択。
②ボックス右上にある「コピーアイコン」を選択して、タグをコピーします。

①ワードプレスブログのダッシュボードから「Cocoon設定」を選択。
②「アクセス解析・認証」を選択。

③「ヘッド用コード」に先ほどコピーしたタグを貼り付けします。

④スクロールして下へ行き「変更をまとめて保存」を選択。
これでCocoonのアナリティクス導入は完了です♪
Step3 アナリティクスの動作チェック

アナリティクスがきちんと実装・動作できているかチェックします。
アナリティクスのホームへアクセス。

先ほど登録したブログ名の後に「GA4」と表示されていればOK。
次に、アクセス解析がきちんと動作しているか確認します。
まず、自分のブログにアクセスしてみましょう。
その後、アナリティクスを再読み込みします。

①「アナリティクス」のホームボタンを選択。
②右側にある「過去30分のユーザー」が1となっていればOK。
きちんと動作しています。
ココに注意
ブログを開設して記事を書いていても、初めのうちはほぼアクセス0です。
それが普通なので、あまりアクセス数に注力せず記事の中身に力を入れていきましょう。