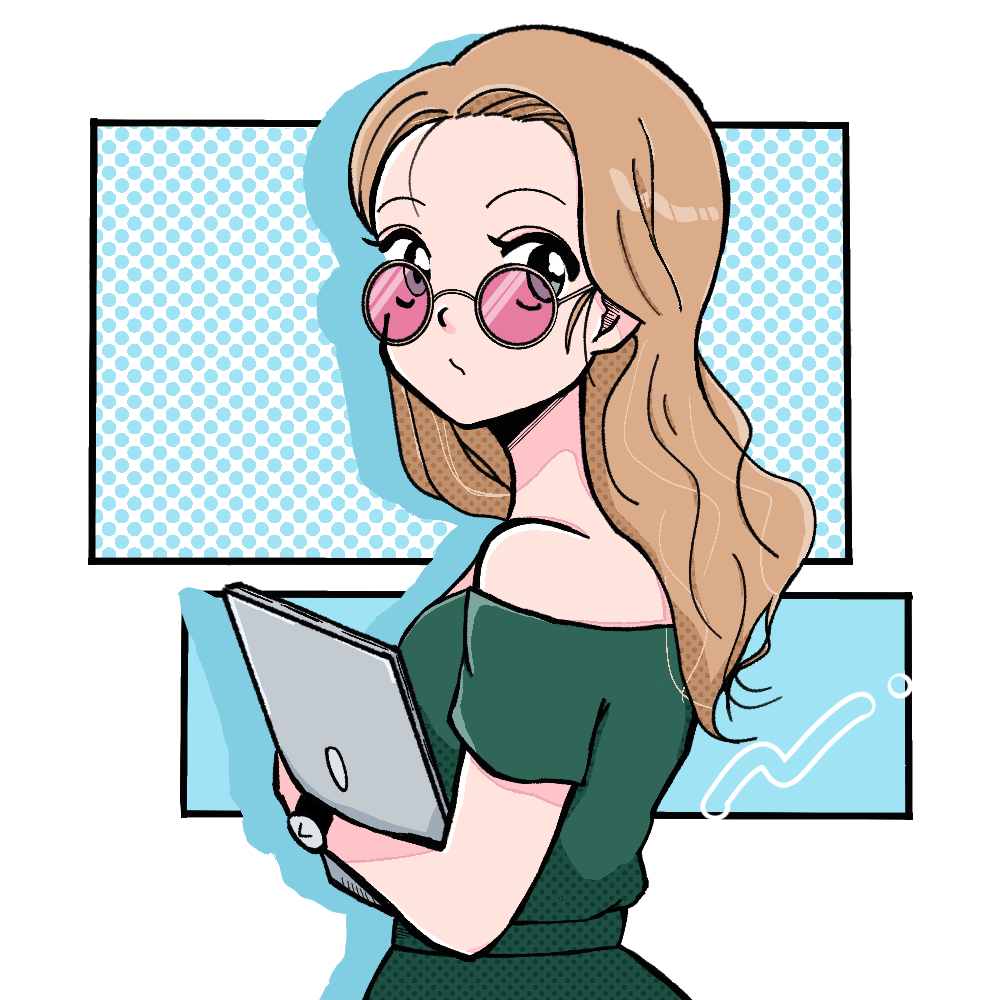この記事では
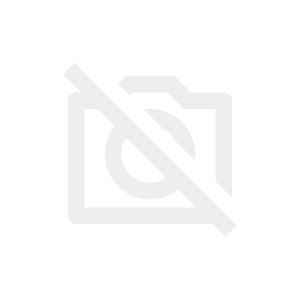
こんなお悩みのあなたでも最短10分でWordpressブログを開設できる方法を開設しています。
この記事の簡単な流れ
- ワードプレス始め方 【準備編】
- ワードプレス始め方 5STEP【導入編】
- ワードプレス始め方 5STEP【初期設定編】
- 知らなきゃ損するワードプレス必須設定事項
- よくある質問集
この手順通りに進めていくだけで、簡単10分程度でワードプレスでブログ開設できますよ。
ブックマークして、見ながら設定していきましょう!
ワードプレスを始める際に知らなきゃ損する必須情報もご紹介していますので
知らずに作成して損した!と後悔する前に最後までチェックしてくださいね◎
メモ
スマホ・タブレットからでも開設OKです。
\大セールで最大55%オフ!/
・初期費用無料
・サーバー契約でドメイン2つ無料
・サイト表示スピードが速い
・通常月額1,452円→687円
通常価格より年間 9,180円安い
↑ 最大55%OFFの超大キャンペーン中!
この特大キャンペーンを逃すと
サーバー代年間9,180円+ドメイン取得代を損しちゃいます・・・
お得なキャンペーンは逃すことなく賢く利用しましょう★

ワードプレスの始め方 STEP0【準備編】
STEP0 ブログ用のメールアドレスを作成
ワードプレスでブログを開設する際におすすめなのが、ブログ専用にメールアドレスを用意することです。

ブログを開設する際には、
・サーバーレンタル
・ワードプレス登録
・ASP登録
・SNS開設
などで、メールアドレスの入力が必須です。
その際にプライベートで利用しているメールアドレスを利用すると、ブログ・ASP関連のお知らせメールが埋もれてしまいます。
仕事(ブログ)とプライベートのメールを分けると管理もしやすくなるので、ブログ開設前にメールアドレスを作成することをおすすめします。
メモ
Gメールは無料で複数アカウントを作成することができるので、ぜひブログ用に1つアカウントを作っておきましょう!
※こちらの項目は必須ではありませんが、ブログ用のメールがあると便利ですよ◎
ワードプレスの始め方 7STEP【導入編】
ここからは、ワードプレスを始めるにあたり必要な流れを説明していきます。
図解でかんたん、ワードプレス開設の流れ

ワードプレス開設の流れはこんな感じ◎
超かんたん、7STEPで完了します!
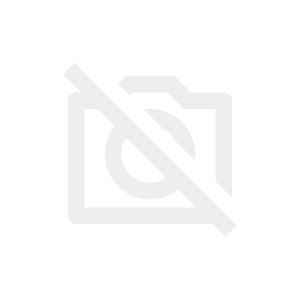
サーバーとは土地の役割、ブログの土台です。
土地がなければ家を建てることができませんよね!
そこで土地(サーバー)をレンタルし、家(ブログ)を建てる準備をします。

家の住所 = ドメイン(URL)
家 = ワードプレスブログ
家の鍵 = SSL設定
土地 = レンタルサーバー
こんな感じでイメージしてもらえればわかりやすいです◎
メモ
そこまで知識を深堀する必要はないので、なんとな~く上記の図のように認識してもらえれば大丈夫です。
STEP1 サーバーをレンタルする

では、早速サーバーをレンタルしていきましょう!
メモ
ここでは初心者さんにおすすめのレンタルサーバー コノハウィングの申し込み手順を開設していきます!
公式サイトへアクセス
まずこちらへアクセスします。
アカウント登録を選択。

メールアドレスを入力し「次へ」を選択。

STEP2 プランと期間の選択

プランや期間を選択。

①料金タイプ
無料ドメインがもらえる「Wingパック」を選択。
②契約期間
最長36カ月契約まであり、長く契約すればするほど安くなります。
ちゃんと続けられるかわからない・・・という方は「6か月」がおすすめです♪
③プラン
個人ブログなら最安値のベーシックプランで十分です。
④初期ドメイン
「初期ドメイン」はConoHaサーバーのみで使用できるドメインです。
サーバーを変えると使えなくなるのでおまけ程度のドメインと認識しましょう!
⑤サーバー名
「サーバー名」は管理画面のみ表示される名前なので変えなくてOKです。
STEP3ドメインを決定する

次にブログのドメイン(URL)を決めていきます。
ドメイン(URL)とはウェブサイトの住所のことです。
○○○.com や ○○○.net などさまざまな種類があり、自由に決められるのは○○○の部分です。
WordPress かんたんセットアップでドメインを決める
ここでワードプレスのセットアップとドメインを決めていきます。


①「利用する」を選択
ワードプレスを簡単にセットアップできます
② 「新規インストール」を選択
新規でワードプレスをインストールします
③使いたいドメインを選択
※申し込んだら後からドメイン名を変更することはできないので、よーく考えてね!
④「作成サイト名」を入力
こちらは後から変更できるよ
⑤「ユーザー名」を入力
ワードプレスログイン時に使用するユーザー名
⑥「パスワード」を入力
ワードプレスログイン時に使用するパスワード
⑦「WordPressテーマ」0円を選択
購入したテーマがある場合は、そちらを選んでね!
私の推しテーマは、このブログでも使用している「稼ぐ事に特化したテーマ」Affinger6。
有名ブロガーや稼いでいるブロガーの使用率が高いテーマで
ハイクオリティのブログが簡単に作れちゃう神テーマです。
AFFINGER6で使えるデザインタグ・装飾一覧はこちら↓
こちらもCHECK
-

-
【保存版】AFFINGER6デザインタグ・装飾一覧|クラシック・ブロック(グーテンベルク)
続きを見る
STEP4 個人情報を入力する

つぎにお客様情報を入力していきます。
①お客様情報を入力

STEP5 SMS番号認証をする

②携帯番号でSMS認証をする


③支払方法を選択して支払い

④ワードプレスのインストールが完了!
これでワードプレスのインストールは完了です♪

STEP6 ドメインのSSL設定(セキュリティ)

レンタルサーバーの登録が済んだら、次はドメインのセキュリティを高めるSSL設定をします。
SSL=正式名称 Secure Sockets Layer (セキュア ソケット レイヤー) といい
第三者によるドメインの悪用を防ぐ鍵のようなものです。
通常ドメインを取得した際は
【http:// ~】 から始まるドメイン名になっています。
このドメインをSSL化をすることで
【https:// ~ 】に変更され
改ざん・情報漏洩(盗み見・盗聴)・フィッシング詐欺などからあなたのドメインを守ることができます。
そのため、ドメインは絶対にSSL化しましょう!
ちなみにほとんどのレンタルサーバーではこのドメインのSSL化を無料で行うことができます。
コノハウィング・Xserver ともに無料でSSL化できます。
Conoha wing のドメインSSL化 設定方法
ではコノハウィングのSSL設定の手順を解説します。

①「サイト設定」を選択。
②「サイト設定」を選択。
③「水色の矢印」を選択して詳細を開く。
④「SSL化」が水色になったらクリックしてSSL化します。
→ サーバーを登録してから30分~1時間すると「SSL有効化」のボタンが水色に変わります。

「SSL有効化」をクリックして「成功しました。」と表示がでればOK!

ドメインのSSL化が完了すると、サイトURLの左側に鍵のマークが付き
ドメインが「SSL化」されていることが確認できます。
![]()
これでドメインの「SSL設定」は完了です♪
STEP7 プレスにログイン

最後に、インストールしたワードプレスにログインして、ワードプレスブログの開設は完了です!



①管理画面URLを選択
②サーバー申し込み時に設定した、ユーザー名 と パスワードを入力
③ログイン画面が表示されれば完了。
これでワードプレスの開設は完了です!
お疲れさまでした。
ワードプレスの始め方 5STEP【初期設定編】

ワードプレスをインストールできたら、
次はブログ(家)の内装(壁紙やドア・家具など)を設置していきます。
STEP1 サイトデザインテーマのインストール

まずはブログのデザインテーマを導入していきましょう。
テーマはブログのデザイン設定や文字装飾をするもので、
上手に活用すると読者のサイト循環率や購読率が上がります。
また、SEO対策もしてあるので検索サイトに上位表示しやすくなります。
メモ
ここでは、私のブログで使用している推しテーマ Affinger6 の導入方法を解説します。
※他のテーマでも導入方法は同じです♪
外観→テーマを選択

ワードプレスの編集画面で外観→テーマを選択します。
「新規追加」を選択

テーマを新規追加します。
「テーマのアップロード」を選択

「テーマのアップロード」→
「ファイルを選択」でテーマのZIPファイルを開く→
「今すぐインストール」をクリックします。
テーマインストールの完了

「テーマのインストールが完了しました。」と表示されればOKです。
「子テーマ」をインストール

次にテーマフォルダに入っている「子テーマ」を同じ手順でインストールします。
child.zip と書かれたものが子テーマになります。
メモ
子テーマは、親テーマがバージョンアップされた際に親テーマに影響を与えずにテーマをカスタマイズすることができるものです。
親テーマを利用すると、バージョンアップされた際に不具合などが生じる可能性があるので、必ず子テーマを使用しましょう。
子テーマを有効化

子テーマの「有効化」を選択します。
子テーマ有効化の確認

テーマの画面に「親テーマ」「子テーマ」の両方が表示されており、
子テーマが有効表示されていればテーマのインストールは完了です!
お疲れ様でした★
STEP2 ASPの登録

次に、ブログに広告リンクを貼るため、ASPに登録します。
ASPとは・・・企業と私達ブロガーの仲介をしてくれる会社です。

ASPに登録すると、ブログに広告を貼ることができます。
ASPに登録の登録は無料です。
・同じ商品でもASPごとに報酬単価が違う
・突然案件の提携が終了する場合がある
などのトラブルを避けるため、複数(できれば全て)のASPに登録しリスク回避しましょう!
初心者におすすめなのは下記5つASP
![]()
A8
(エーハチ)

(アフィビー)

access trade
(アクセストレード)


value commerce
(バリューコマース)
私も上記すべての登録して報酬単価を見比べています。
STEP3 プラグインのインストール

次にプラグインのインストールをします。
プラグインとは「拡張機能」のことで、記事編集を楽にしたり
サイトの動作パフォーマンスをあげるといった便利な機能を自由に追加できるものです。

基本的にプラグインは無料で追加できますが、中にはスパムもあります・・・
利用する際は公式のプラグインを選択したりレビューをチェックしてから使用するようにしましょう。
また、たくさんプラグインを有効化しすぎるとサイト表示スピードが遅くなり、
ユーザビリティやSEO効果が下がります。
使いすぎには注意しましょう!
ではプラグインの導入方法をご紹介します。
プラグインの「新規追加」を選択

「ダッシュボード」→「プラグイン」→「新規追加」を選択します。
取得したいプラグイン名を検索

検索ボックスに取得したいプラグイン名を入力します。
プラグインを有効化

インストールしたいプラグインが表示されたら「今すぐインストール」を選択します。

インストールが完了すると「有効化」と表示されるので、有効化を選択します。

「有効化」を選択すると、インストール済みプラグインの画面に自動で切り替わります。
インストールしたプラグインインのところに「無効化」と表示されていれば、プラグインが有効化されている状態です。
これでプラグインのインストールは完了です。
あると便利!おすすめのプラグイン8選
Akismet Anti Spam・・・
スパムを防止してくれるプラグインです。
Classic Editor・・・
ワードプレスでは2018年12月~Gutenberg(グーテンベルグ)というブロック式の記事編集画面に生まれ変わりました。
しかし旧式を使いたい方は、このプラグインを入れることで以前の編集画面を利用することができます。
この記事ではクラシックエディタを利用してAFFINGER6で簡単にカスタマイズしていますよ♪
Customizer Export/Import・・・
テーマにはオリジナルの既にカラーやデザインがカスタマイズされたテンプレートが付いている場合があります。
そのテンプレートをインストールする際に利用するのがこのプラグインです。
ワンクリックでテンプレートをインストールすることができます。
Edit Author Slug・・・
ワードプレスログイン時のユーザーIDを第三者に読み取られないようにするプラグインです。(※インストール必須)
BackWPup・・・
ワードプレスの設定や記事などを定期的にバックアップするプラグインです。
Advanced Editor Tools(旧:TinyMCE Advanced)・・・
文字装飾などのボタンを記事編集画面に設置できる最強のプラグインです。
クラシックエディタ・グーテンベルグどちらでも使用可能です。
STEP4 Googleアナリティクス・サーチコンソールの導入

つぎに、ブログを分析するツールを導入します。
Googleアナリティクス
Googleアナリティクスとは、Googleが提供する無料の「アクセス解析ツール」です。
Googleアナリティクスを導入すると、
・どこから流入してきたのか(WEB・SNS)
・何分滞在したのか
・訪問者数
などユーザーの動向を確認することができます。
アナリティクスの導入方法はこちら↓
こちらもCHECK
Googleサーチコンソール
Googleサーチコンソールは Googleが提供する無料の「キーワード分析」ツールです。
自分のウェブサイトの検索エンジン結果ページでのパフォーマンスを分析し、
・どのキーワードで自分のサイトが検索されているか
・そのクエリ(キーワード)ごとのクリック数・表示回数、CTR
などを確認することができます。
アナリティクスの導入方法はこちら↓
こちらもCHECK
STEP5 パーマリンクの設定

最後に、記事のURL設定をしていきます。
パーマリンクを設定することで、記事ごとのURLを自分で決めることができます。
![]()
↑ ブログURLの / 以降の部分です。

ワードプレスのダッシュボードから
①「設定」→ ②「パーマリンク」を選択。

「パーマリンク構造」で「投稿名」を選択。

下にスクロールして「変更を保存」を選択したら完了です♪
STEP6【番外編】プロフィールの設定
ここでは【番外編】としてプロフィールの設定方法をご紹介します。
どんな人が記事を書いているのか明確化し読者に認知してもらえば
ブログの信頼性がアップしますので必ず設定しましょう。
ダッシュボード → ユーザー → プロフィールを選択

「ダッシュボード」→「ユーザー」→「プロフィール」を選択します。
表示名・投稿名の設定

初期設定ではユーザー名がそのままニックネームに設定されています。
②ニックネームを入力し③ブログ上の表示名のタブを開くと、先ほど入力したニックネームが追加されているので、そちらに変更します。
プロフィール情報の入力

「プロフィール情報の入力」で入力した文書がサイトトップのプロフィール欄に掲載されます。
・どんな人物がブログを運営しているのか
・どんな実績・経験があるのか
など、簡潔にわかりやすく自分の自己紹介を書きましょう。
読者からの信頼性が増し購読率も上がります。
投稿者スラッグの編集

最後に「投稿者スラッグ」を変更します。
初期設定ではワードプレスのユーザー名になっているので、こちらもニックネームに変更しましょう。
最後に「プロフィールを更新」を選択して、プロフィールの更新は完了です。
知らなきゃ損!ワードプレスの必須設定

ここでは、知らないと損する!ワードプレスの必須設定をご紹介します。
ブログを公開するまえに必ず設定しましょう。
Edit Author Slug プラグイン
初期設定ではワードプレスのログインユーザーIDが第三者に丸見えの状態になっています。
そのため、不正ログインや悪用される危険性があります。
Edit Author Slug を設定することで、ワードプレスのユーザーIDが非表示になるので情報漏洩のリスクを防ぐことができます。
おすすめプラグインでも紹介していますが、Edit Author Slug は必ずインストール&設定しましょう。
投稿者スラッグの変更
こちらも初期設定ではユーザーIDが投稿者スラッグとして設定されています。
情報漏洩のリスクを回避するためにも投稿者スラッグ名を変更しておきましょう!
バックアップの設定
ワードプレスやテーマは定期的にバージョンアップされます。
その際に、バージョンアップの不具合でデータが消えてしまう可能性もあります。
そんな最悪なアクシデントを防ぐためにも定期的にバックアップをしておきましょう。
BackWPup のプラグインを利用すれば、簡単にバックアップを取得することができます。
【ワードプレスブログ始め方】でよくある質問

ワードプレスのテーマは有料じゃないとダメですか?
無料のテーマでもブログを作成することはできますが、SEO対策が弱い・サイトのデザイン装飾が乏しいなどのデメリットがあります。
稼ぎたいなら、SEOやユーザービリティの効果を存分に発揮させるために自己投資として有料テーマを利用することをおすすめします。
ワードプレスのテーマは後から変更できますか?
ワードプレスのテーマはいつでも変更することができます。
しかし注意点として、途中でテーマを変更するとテーマの仕様が異なることから、記事やデザインの表示がエラーになってしまい正しく表示されません。
そのエラーを1記事ずつ訂正するのは膨大な労力と時間がかかります。そのため、ある程度記事をいれた状態からのテーマ変更はおすすめしません。
レンタルサーバーの容量はどれくらい必要ですか?
サイトやブログ数・記事数によりことなりますが、個人のウェブサイトやブログならベーシックプラン(100~300G)のもので十分です。
ドメインは.comじゃないとダメですか?
ドメインの種類はたくさんありますが、.xyz などはスパムサイトが大量に生成された過去の事象からSEO効果が出にくいと言われています。(※一概には言えませんが…)
また、初年度の取得費用が安くても2年目からの更新料が高くなる場合があります。
更新料のことも頭に入れながらドメインを購入しましょう。
SEO対策(検索上位表示)は何をしたらいいですか?
有料テーマにはしっかりと練られたSEO対策が導入されています。
そのうえで惹きつけるタイトル付けや記事の中身を見やすくしたりすることでユーザービリティの向上につながり、上位表示しやすくなります。
スマホからでも更新できますか?
スマホからでも更新は可能です。しかし、サイトデザインや文字装飾をするには、やはりPCからが簡単で便利です。
アナリティクスやサーチコンソールはインストールしないとダメですか?
検証やSEO対策をするために必要な情報を無料で入手できるので導入をおすすめしますが、最初のうちは訪問者もいないので焦って登録しなくても大丈夫です◎
数記事公開したら導入しましょう。
ワードプレスの始め方 まとめ
上記の流れに沿って登録・インストールを進めていけば
超初心者さんでもかんたんにワードプレスでブログを始めることができますよ!
設定さえ済んでしまえば、あとは記事を更新していくだけ。
少々工程が多くて脳に汗かきますが、ここさえ乗り越えれば難しい事はなにもないです◎
このページをブックマークして、流れに沿ってサクッとワードプレスを始めましょう♡
・初期費用無料
・サーバー契約でドメイン2つ無料
・サイト表示スピードが速い
・通常月額1,452円→687円
通常価格より年間 9,180円安い
↑ 最大55%OFFの超大キャンペーン!
この特大キャンペーンを逃すと
サーバー代年間9,180円+ドメイン取得代を損しちゃいます・・・
※キャンペーンを逃して損しないよう注意です(:_;)